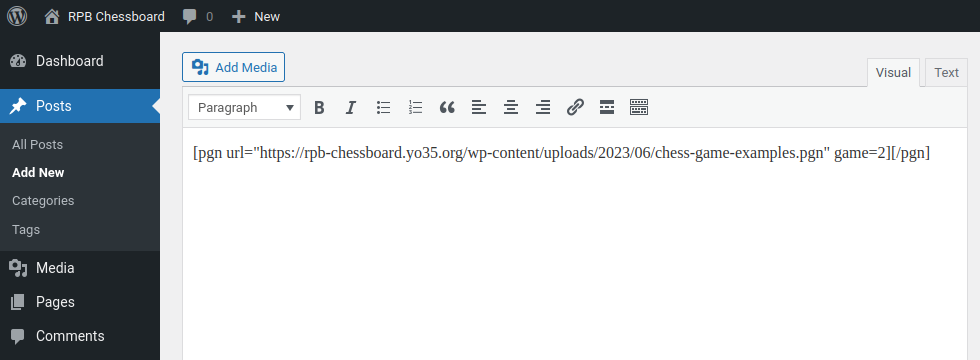![]() What is shown here is identical to what is presented here, but the way to achieve it is different. Whether you choose to use the Chess game block with a PGN file (as presented below) or with a PGN text (as presented here) doesn’t matter, it’s up to you.
What is shown here is identical to what is presented here, but the way to achieve it is different. Whether you choose to use the Chess game block with a PGN file (as presented below) or with a PGN text (as presented here) doesn’t matter, it’s up to you.
How to achieve this?
With the Gutenberg editor
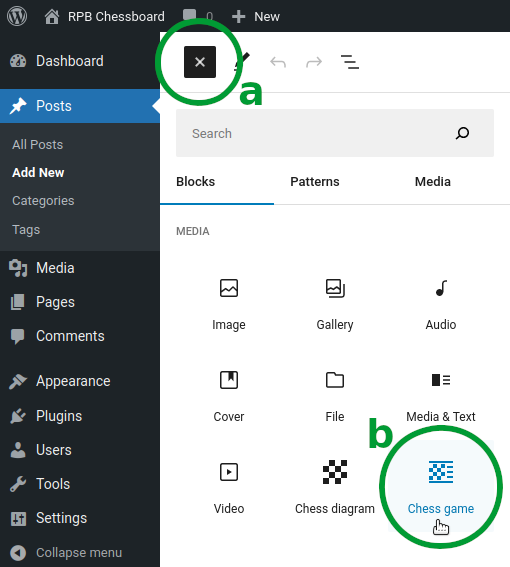
Click on the Toggle block inserter button (a) in the top-left corner of the page/post editor. Select the Chess game block (b).
Click on the PGN file button (a), and open the media selection dialog by clicking on Upload or select media (b).
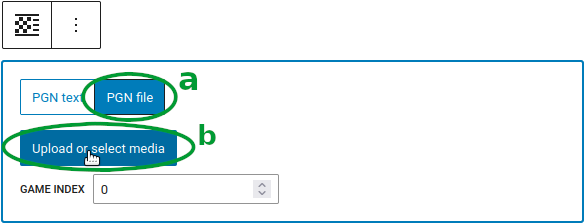
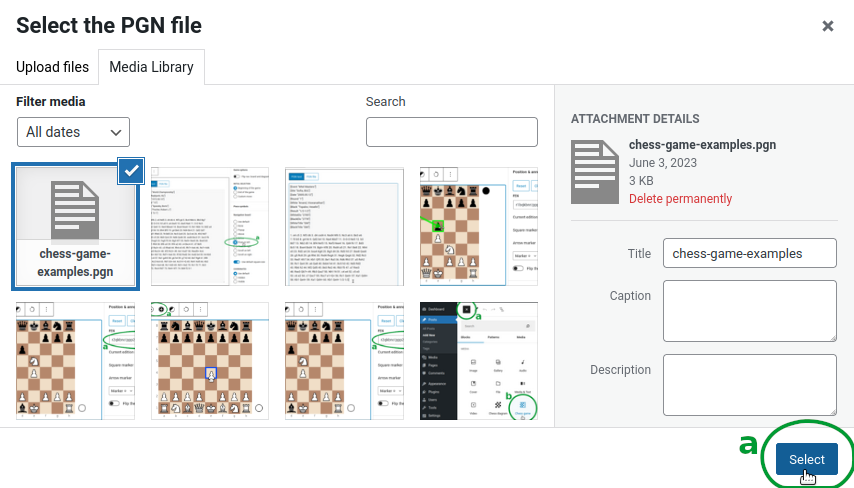
Upload a PGN file, or select a PGN file previously uploaded. Click on Select (a) to validate the selection.
A PGN file may contain several games, but the Chess game block can only display one game at a time. Use the Game index field (a) to define which game will be displayed: set 0 to display the first game of the file, 1 for the second game of the file, etc… If there is only one game in the PGN file, the Game index field (a) must be set to 0 (i.e. its default value).
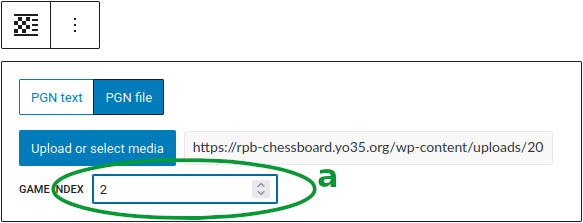
The PGN file used in this example is available here: chess-game-examples.pgn.
With the classic editor
Use the [pgn][/pgn] shortcode to insert a chess game with the classic editor, with the url="..." attribute pointing at the URL of PGN file containing the chess game to display. If the PGN file contains several games, use the additional game=... attribute to define which one must be displayed. If there is only one game in the PGN file, the game=... attribute can be omitted.